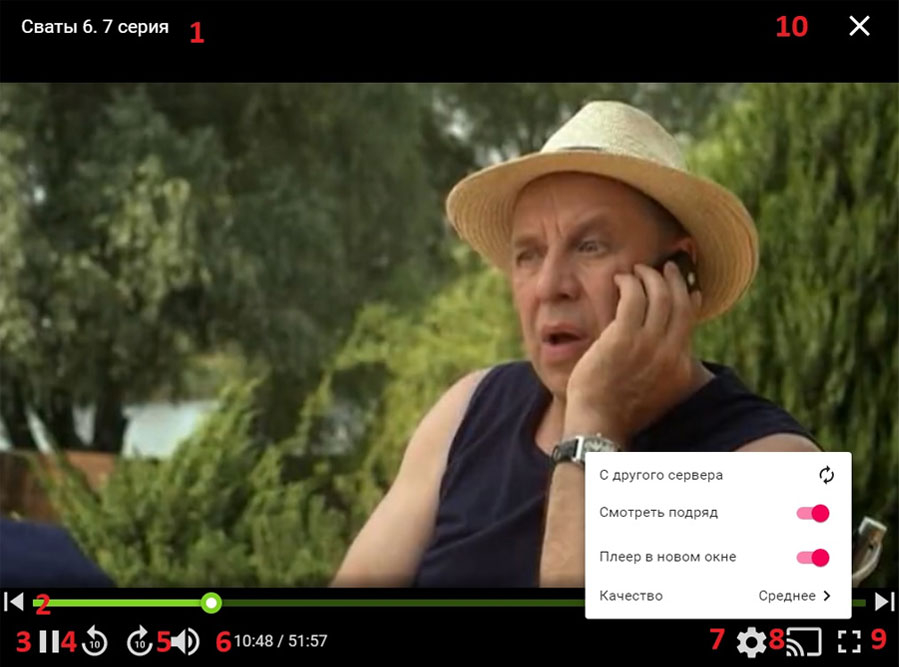Инструкция по использованию видеоплеера в прямом эфире и архиве
Для просмотра каналов прямого эфира и любых передач из архива на нашем сайте используется видеоплеер. Хотим вам рассказать о возможностях и функционале нашего видеоплеера.
Прямой Эфир
Для просмотра каналов прямого эфира на нашем сайте вам нужно перейти в меню
Прямой Эфир, выбрать из списка нужный вам канал и нажать на логотип канала. Откроется окно видеоплеера.

- В левом верхнем углу будет отображаться название текущей передачи.
- В нижней части экрана вы увидите шкалу времени с текущим прогрессом передачи, временем начала передачи и ее окончания. Также по бокам шкалы времени есть элементы переключения передачи на следующую (справа) и предыдущую (слева). Для перемотки текущей передачи наведите курсор на шкалу времени и кликните на нужное вам время.
Под шкалой времени находятся элементы управления.
- Если вы хотите ненадолго приостановить просмотр текущей передачи, кликните на Паузу, при этом иконка Паузы сменится на иконку Проиграть. Для продолжения просмотра кликните на Проиграть.
- Для перемотки текущей передачи на 30 секунд назад или на 30 секунд вперед кликните на соответствующие иконки слева от паузы.
- Для регулировки звука видеопроигрывателя наведите курсор на иконку Звука и кликните на удобный для вас уровень.
- Опция Прямой Эфир возвратит вас на актуальное время трансляции.
- Далее вы найдете Настройки видеоплеера. При активации настроек вы сможете выбрать качество вещания каналов, режимы для управления отображением видеоплеера - в новом окне или в текущем окне (по умолчанию выбран режим в текущем окне). Также если текущий канал показывается с паузами, вы можете сменить сервер вещания, нажав на опцию С другого сервера.
- Далее находится иконка Смотреть на ТВ - для подробной информации по ее использованию перейдите по ссылке https://www.etvnet.com/how-to-watch/chromecast/
- Для вывода плейера в полноэкранный режим нажмите на иконку На весь экран - при активации полноэкранного режима иконка сменится на Выйти из полноэкранного режима.
- Для закрытия видеоплеера кликните на Закрыть плеер в правом верхнем углу.
Архив
Для просмотра архива выберите нужную вам передачу, фильм, серию и нажмите на Смотреть. Откроется окно видеоплеера.
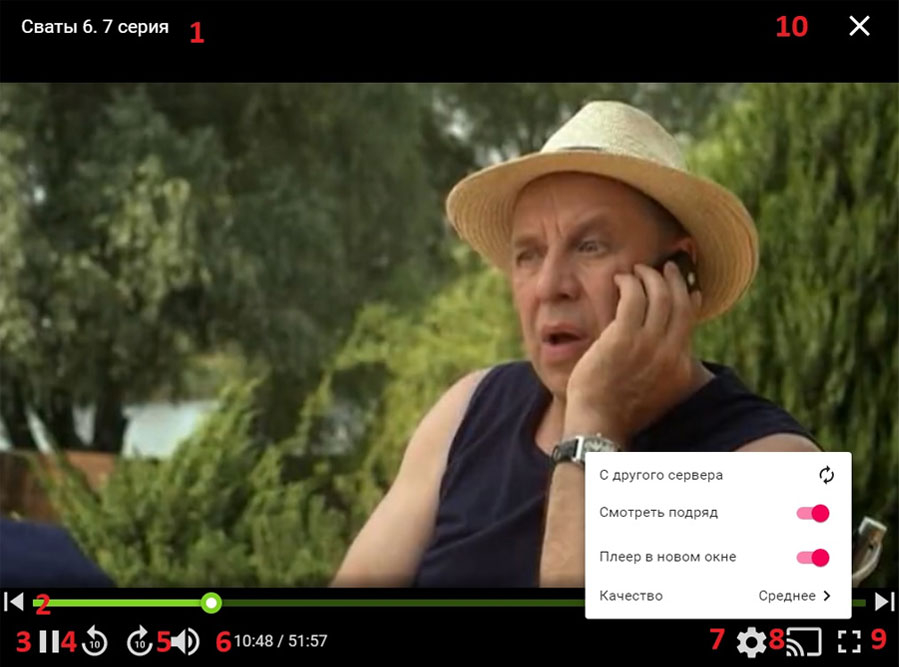
- В левом верхнем углу будет отображаться название текущей передачи.
- В нижней части экрана вы увидите шкалу времени с текущим прогрессом передачи, временем начала передачи и ее окончания. Также по бокам шкалы времени есть элементы переключения передачи на следующую (справа) и предыдущую (слева). Для перемотки текущей передачи наведите курсор на шкалу времени и кликните на нужное вам время.
- Если вы хотите ненадолго приостановить просмотр текущей передачи, кликните на Паузу, при этом иконка Паузы сменится на иконку Проиграть. Для продолжения просмотра кликните на Проиграть.
- Для перемотки текущей передачи на 10 секунд назад или на 10 секунд вперед кликните на соответствующие иконки слева от паузы.
- Для регулировки звука видеопроигрывателя наведите курсор на иконку Звука и кликните на удобный для вас уровень.
- Далее вы найдете прогресс текущего времени передачи и её длительность.
- Далее вы найдете Настройки видеоплеера. При активации настроек вы сможете выбрать:
- качество вещания передачи (доступны низкое, среднее, высокое и HD)
- отображение видеоплеера, для которого доступны два режима - в новом окне и в текущем окне (по умолчанию выбран режим в текущем окне)
- смотреть подряд (при активации по окончании текущей передачи произойдет смена на следующую)
- если передача показывается с паузами, вы можете сменить сервер вещания нажав на опцию С другого сервера.
- Далее находится иконка Смотреть на ТВ - для подробной информации по ее использованию перейдите по ссылке https://www.etvnet.com/how-to-watch/chromecast/
- Для вывода плейера в полноэкранный режим нажмите на иконку На весь экран - при активации полноэкранного режима иконка сменится на Выйти из полноэкранного режима.
- Для закрытия видеоплеера кликните на Закрыть плеер в правом верхнем углу.